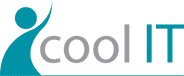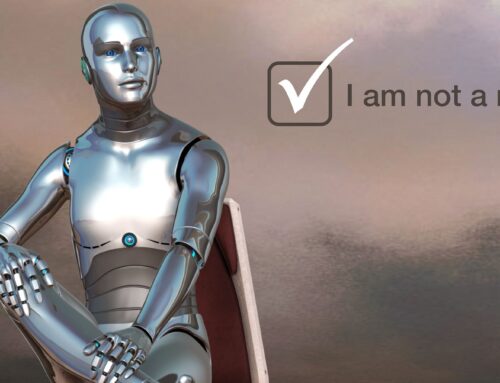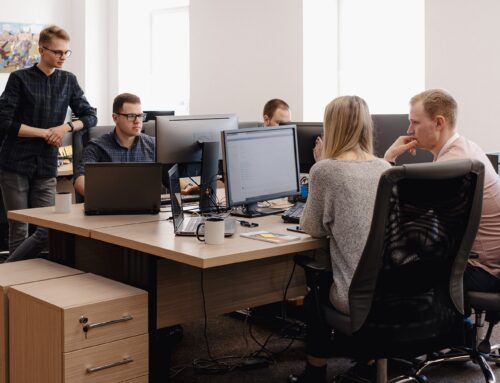Ausgangssituation
Es gibt ein Visio-Diagramm, das zum Beispiel einen Prozess abbildet, und den das Management reviewen soll bzw. gewisse Inhalte beisteuern kann.
Das Visio-Diagramm soll in ein SharePoint-Portal integriert werden, damit das Management leicht zugreifen und manipulieren kann.
In unserem Beispiel verwalten wir über den SharePoint die Verantwortlichkeiten für jeden der angegebenen Prozessschritte.
Vorbereitung des Diagramms
Zuerst muss das Diagramm, das verwendet werden soll, möglichst fertig mit Visio 2013 gezeichnet werden. Nachträgliche Änderungen sind immer mehr Arbeit, als wenn das Diagramm gleich fertig ist.
Dazu werden folgende Elemente verwendet:

Die einzelnen Prozessschritte werden gezeichnet. Bei der Beschriftung ist es empfehlenswert, keine „Newlines“, das heißt Zeilenumbrüche zu verwenden, da sonst die automatische Zuordnung der Prozessschritte nicht mehr funktioniert. Wenn ein Zeilenumbruch benötigt wird, muss der Prozessschritt später manuell zugeordnet werden (ist auch kein Problem).
Erstes Hochladen des Diagramms auf den SharePoint
Legen Sie im SharePoint eine Dokumentenbibliothek an, in der Sie die Diagramme speichern wollen. Wenn Sie ein Visio-Repository anlegen (Site-Template), dann stellt Ihnen SharePoint bereits die notwendigen Bibliotheken zur Verfügung. Sie können die Integration aber mit jeder beliebigen Dokumentenbibliothek machen. Wir empfehlen, für diese Bibliothek eine Versionierung und erforderliches CheckOut zu konfigurieren, um etwaige spätere Fehler leicht beheben zu können.
Wechseln Sie im SharePoint in die für die Diagramme angelegte Dokumentenbibliothek. Ziehen Sie das Visio-Diagramm von Ihrer Festplatte „hierhin“.
Checken Sie das Dokument ein. Damit ist gewährleistet, dass bei späteren Fehlern der Originalzustand dieser Datei wieder abgerufen werden kann.
Beschreibung der Verantwortlichkeiten in der SharePoint-Liste
Legen Sie im SharePoint folgende Liste an:

Das DropDown-Feld für den Prozess ist ein Lookup in die Dokumentenbibliothek mit den Visio-Diagrammen.
Wechseln Sie im SharePoint in die Liste Verantwortlichkeiten.
Wechseln Sie in dieser Liste die Ansicht auf All Items. Klicken Sie danach auf Liste bearbeiten. Die Liste wird als Spreadsheet angezeigt, was für die Bearbeitung sehr angenehm ist.
Öffnen Sie das Visio-Diagramm mit Visio 2013, damit Sie die Bezeichnungen der Prozessschritte bequem kopieren können und auch die Verantwortlichkeiten abschreiben können.
Gehen Sie wie folgt vor:
- Kopieren eines Prozessschrittes in Viso
- Einfügen in die Liste
- Schreiben der Verantwortlichkeiten
- Eingeben der Sortierung (wievielter Schritt im Prozess)
- Nächster Schritt
Verknüpfen des Visio-Diagramms mit einer SharePoint-Liste
Wechseln Sie nun wieder nach Visio 2013. Nun gilt es, die externe Datenquelle für die Verantwortlichkeiten auszuwählen.
Um eine SharePoint-Liste dem Diagramm zuzuordnen
- Öffnen Sie das Diagramm mit Visio 2013
- Klicken Sie auf die Registerkarte Data
- Klicken Sie auf Link Data to Shapes
- Klicken Sie auf Microsoft SharePoint Foundation List
- Klicken Sie auf Next >
- Der Dialog Select a Site wird angezeigt. Geben Sie den URL Ihrer Website an. Der ausgewählte URL wird von Visio verifiziert.
- Der Dialog Select a list wird angezeigt. Wählen Sie die Prozessverantwortlichkeiten aus und selektieren Sie Link to a list.
- Klicken Sie auf Finish.
Die ausgewählte Liste wird nun als External Data unter Ihrem Diagramm angezeigt.
Um sicherzustellen, dass auch die automatische Aktualisierung der Daten immer korrekt abläuft, kann diese konfiguriert werden. Klicken Sie mit der rechten Maustaste auf das External Data Fenster.

Wählen Sie Configure Refresh …
Wählen Sie nun ein geeignetes Aktualisierungsintervall aus.

Dieses Intervall bewirkt, dass die Daten bei Änderung der Verantwortlichkeiten sofort im Diagramm aktualisiert werden.
Automatische Zuordnung von Prozessschritten
- Falls eine automatische Zuordnung möglich ist, klicken Sie in der Registerkarte Data auf Automatically Link.
- Wählen Sie im angezeigten Dialog All shapes on this page und klicken Sie Next >.
- Wählen Sie Prozessschritt als Kriterium aus, das die Listenelemente den Shapes eindeutig zuordnet.
- Klicken Sie auf Finish.
Manuelle Zuordnung von Prozessschritten
Wird aus irgendeinem Grund ein Prozessschritt nicht erkannt, so kann dieser auch manuell zugeordnet werden.
Sie können das relativ leicht erkennen, da die neuen Prozessschritte alle untereinander stehen und bei automatischer Zuordnung eine Link-Schleife neben ihrem Namen haben. Hat ein Schritt kein Symbol, müssen Sie ihn manuell zuordnen.
Für die manuelle Zuordnung von Listenelementen zu Shapes ziehen Sie einfach den gewünschten Listeneintrag auf das entsprechende Shape.
Formatierung der Verantwortlichkeiten
Damit die Verantwortlichkeiten nicht wie Kraut und Rüben ausschauen, muss eine bestimmte Graphik dafür erstellt werden.

- Wählen Sie im Menüband in der Registerkarte DATA in der Gruppe Display Data den Befehl Graphics Data und dort Create New Data Graphic … aus.
- Klicken Sie auf New Item …
- Unter Data Field wählen Sie Durchführen aus.
|
Tipp: Sie können die Auswahl beschleunigen, indem Sie den Anfangsbuchstaben des Feldnamens tippen.
|
- Unter Displayed as wählen Sie Text aus.
- Den Style belassen Sie auf Text Callout (z.B.).
- Ändern Sie nun folgende Einstellungen (z.B.):
Label Position: Not shown
Fill Type: Filled - Wiederholen Sie Schritt 2-6 auch für Entscheiden, Mitwirken und Informieren.
Nun können Sie die erstellte Grafik allen Prozessschritten zuordnen. Formatieren Sie die Verantwortlichkeiten, wie es Ihnen gefällt und zu Ihren Anforderungen passt.
Erstellung der Prozessseite
Nun müssen Sie eine Prozessseite anlegen und das Visio-Diagramm einbinden.
Legen Sie dazu eine neue Seite an.
- Klicken Sie dazu im linken Menü auf Websiteinhalte. Wählen Sie hier Websiteseiten aus.
- Klicken Sie im Menüband auf die Registerkarte Dateien und wählen dort in der Gruppe Neu Webpartseite aus.

- Wählen Sie als Namen einfach den Namen des Prozesses aus.
- Wählen Sie als Layoutvorlage Kopfzeile, Fußzeile, drei Spalten aus (Beispiel).
- Klicken Sie auf Erstellen.
Klicken Sie in der Kopfzeile Webpart hinzufügen aus. Wählen Sie dieses Mal Geschäftsdaten und Visio Web Access aus. Klicken Sie auf Hinzufügen.

Hier ist nun der Platz für das Diagramm.
- Klicken Sie nun auf Klicken Sie hier, um den Toolbereich zu öffnen
- Am rechten Bildschirmrand werden die Web Part Properties eingeblendet.
- Neben dem Eingabefeld für Webzeichnungs-URL wählen Sie den Durchsuchen-Button (…).
- Suchen Sie die Bibliothek aus, in die Sie Ihr Visio-Diagramm hochgeladen haben.
- Wählen Sie das Visio-Diagramm aus.
- Klicken Sie auf Einfügen.
- Geben Sie 1 als automatisches Aktualisierungsintervall ein.
- Wählen Sie Alle Shapes in Ansicht einpassen.
- Weitere Eigenschaften (Empfehlung):

- Weiter unten in den Web Part Properties finden Sie den Abschnitt Darstellung. Hier geht es vor allem darum, das Diagramm in der richtigen Größe anzuzeigen. Dazu müssen Höhe und Breite so jongliert werden, dass der Zoom auf einen passenden Wert gesetzt wird. Für die Breite geben Sie fix 1030 Pixel ein. Die Höhe richtet sich nach der Höhe des Diagramms.
- Die Checkboxen unter Erweitert sollten Sie alle deaktivieren, damit bei der Verwendung des Diagramms keine Missverständnisse auftreten. Diese sind für die weitere Verwendung nicht notwendig.
- Bestätigen Sie Ihre Änderungen mit OK.
Das Diagramm wird angezeigt.
Klicken Sie erneut in der Kopfzeile auf Webpart hinzufügen. Wählen Sie unter Medien und Inhalt Inhaltseditor aus. Klicken Sie auf Hinzufügen.

Diesen Webpart können Sie nun verwenden, um den Text über dem Visio-Diagramm zu editieren.
Unterhalb des Diagramms können Sie weitere Webparts hinzufügen, in denen Sie die Symbolleiste und die Abkürzungen oder andere relevante Informationen anzeigen können.
Fazit
Das Thema SharePoint und Visio ist sehr vielfältig und erlaubt sehr viele verschiedene Anwendungsfälle. Die angerissene Darstellung ist ein Beispiel, die Sie mit ein bisschen Probieren nach der dargestellten Anleitung umsetzen können.
Gerne beraten wir Sie auch bei anderen ähnlichen Themen – wir haben viele Ideen dazu!
Ist doch cool, oder?
LG,
Sabine.